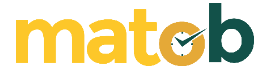Among the many software on your computer, there must be some of them that at certain times always access the internet secretly. Usually the connection is intended to check the latest version of the software, but there are also software that does it for other purposes such as sending data about hardware or other information.
You can block such software so that you can no longer access the internet. Actually this need can be met without having to install additional software because there is already a built-in Windows firewall, but because the way it is used to block software is considered quite troublesome, software called Firewall App Blocker emerged to overcome these shortcomings.
App Blocker Firewall Features
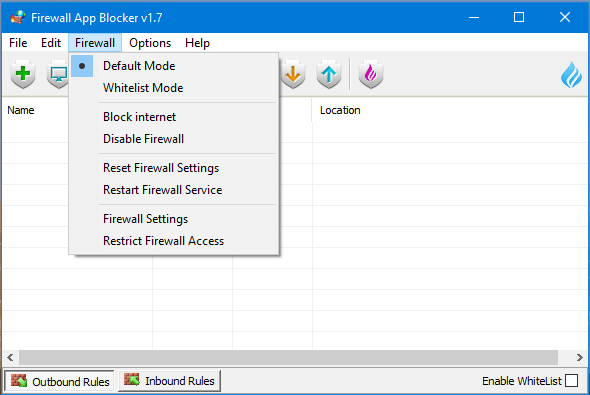
You could say that Firewall App Blocker is a firewall assistant to filter internet access so that only certain software can access the internet.
The label “firewall assistant” seems worthy to be attached to Firewall App Blocker because this software is actually intended to make it easier to use the default Windows firewall. In other words, whether or not the App Blocker Firewall works depends on the default Windows firewall conditions. If the firewall is off, then the App Blocker Firewall will not work.
Blocking methods
There are two methods provided inside Firewall App Blocker, namely Whitelist and Blacklist.
If you choose the Whitelist method, then only software whose names are listed in the Firewall App Blocker list can access the internet.
Conversely, if what you choose is the Blacklist method, then all software whose names you put in the Firewall App Blocker list will not be able to access the internet.
Choose which software to filter
There are at least three ways to include software in the list of Firewall App Blocker.
The first way is through a list of processes. Click on the File menu, then click again on the Add Process. Next, a list of such processes will appear. To select multiple processes at once, press and hold the Ctrl key while you click all the processes that you want, and then click the Add selected items to the list.
The second way is to drag software from within File Explorer into the Firewall App Blocker list.
The third way, by activating the Firewall App Blocker option on the context menu so that you can block directly through File Explorer without having to open the main window of Firewall App Blocker.
Download Firewall App Blocker
Firewall App Blocker is like an extension for Windows’ default firewall. In addition to making it easier for you to filter internet connections, Firewall App Blocker can also be used to disable the firewall, restore the firewall configuration back to normal, and disable the internet connection for a while.
Everything you have set up through the Firewall App Blocker will still work even if you close the software. Download the latest and free Firewall App Blocker for Windows via the link below:
↓↓↓ Download ↓↓↓