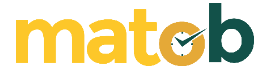What is Trello? Trello is a collaboration app that allows you to organize multiple projects in one place. With Trello, everyone on the project can see what’s being worked on, who’s working on it, and how far they’ve come.
Think of Trello as a whiteboard full of sticky notes. On each sticky note, it is written about your and the team’s tasks. Then, each sticky note also contains a photo, attachments from various sources, and a comment column.
Like a regular whiteboard, Trello is a whiteboard you can take anywhere. You can also easily access Trello via your smartphone or via your computer.
Trello Features
Trello has four main features: Boards, Lists, Cards, and Menus. We will explain each feature below.
1. Boards
Boards will show your current project complete with various information. So, everyone in the project can see what’s on the Boards.
Oh yes, the number of Boards you can make on Trello is unlimited. So, you can run multiple projects at once with different teams. Very practical.
2. Cards
The most critical component of Boards in Trello is Cards. Cards help display tasks and ideas that you want to execute.
Just click “Add a card..” at the bottom of Lists (which we’ll cover right below), and give it a name. Then, give it a name like “Write articles on the Blog” or “Pick up clients at the airport,” for example. There is no limit to creating Cards, so you can make as many as you need.
You can also enter various project-related information in Cards. You know. This way, all team members will learn in detail what to do.
3. Lists
The Lists is a place for Cards to stay tidy according to the development of ongoing projects. In other words, Lists function like workflows, where each Lists created can be categorized as To Do, Doing, or Done.
So, you can enter Cards according to the progress of the task. Suppose you want to do one Card in To Do, so you move the Card to the Doing List. When finished, you can move it to Done. Simple, right?
4. Menu
To the right of Trello’s Boards is the Menu. This menu is the settings center of your Boards. You can manage team members, filter Cards, or view the activity history of team members.
How To Use Trello
Before we explain how to use Trello, you can create an account at Trello.com first. You can do it manually or directly using a Google account. Don’t worry. You don’t have to pay anything to enjoy the basic version of Trello.
1. Create Workspace
If your goal is to use Trello for collaboration with team members on a project, this is the first step to take. This is because before you can use Trello with other people, you must create workspace
First, create workspace by clicking Create top of the Trello start page. After that, select Create Workspace.
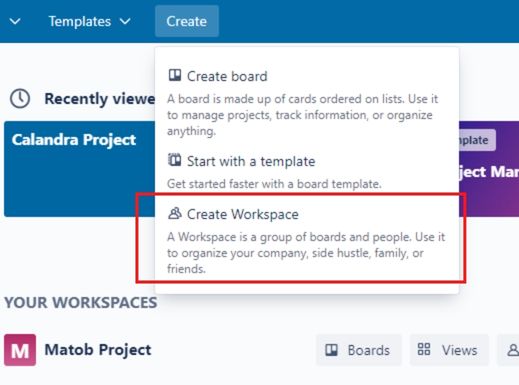
Then, you are asked to fill in the name of the workspace, the type of workspace, and a description of the workspace. After you fill in everything, click Continue.
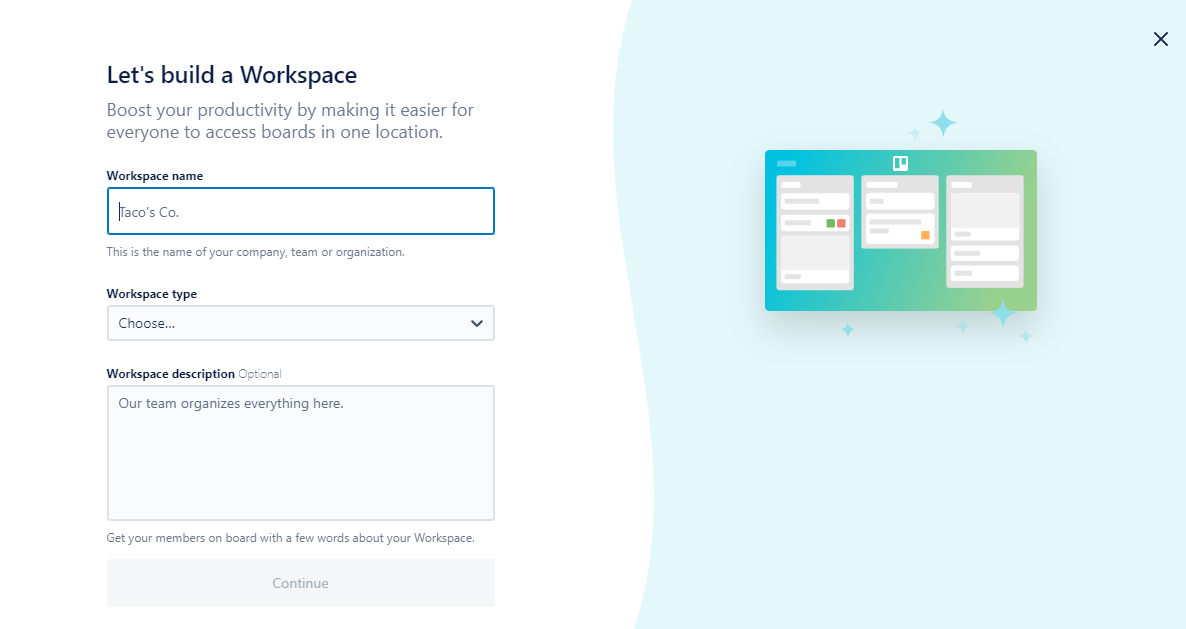
After that, you will be taken to the team page that was just created. Like this:
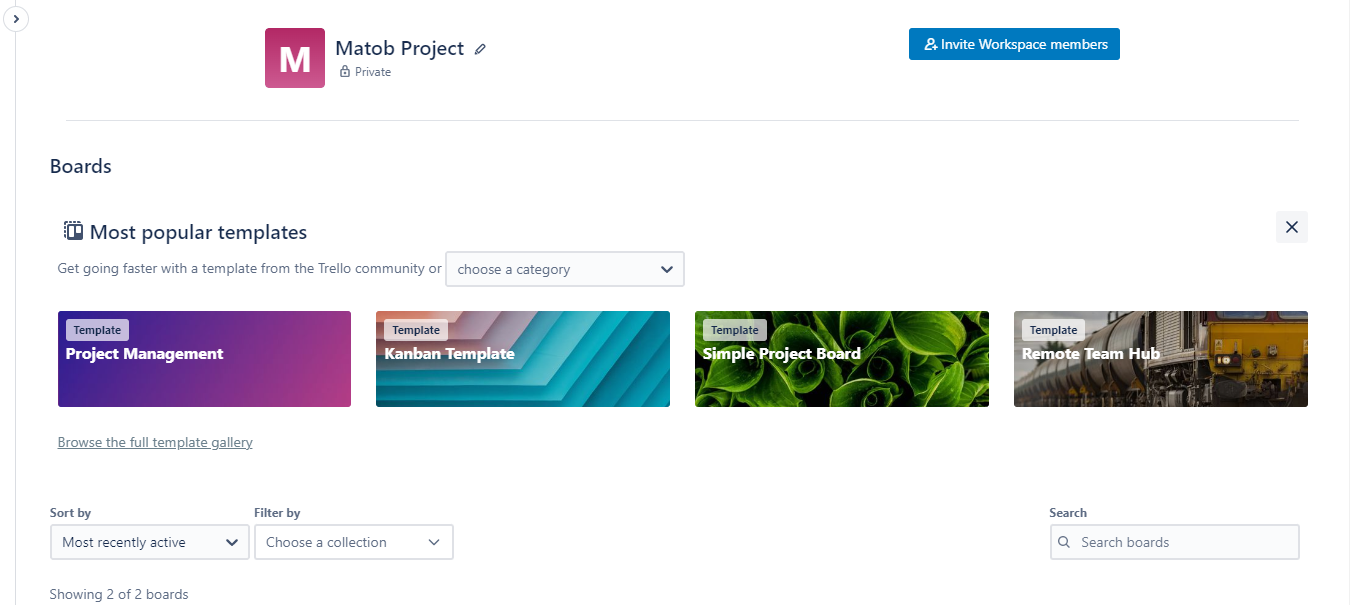
2. Create A Board
Once you’ve created your team in Trello, the next step is to create boards. The trick is to click Create a Board on Trello Taskbar.
After that, you can fill in the board’s name, privacy level, and background image or template. The team you just created will be automatically assigned to these Boards.
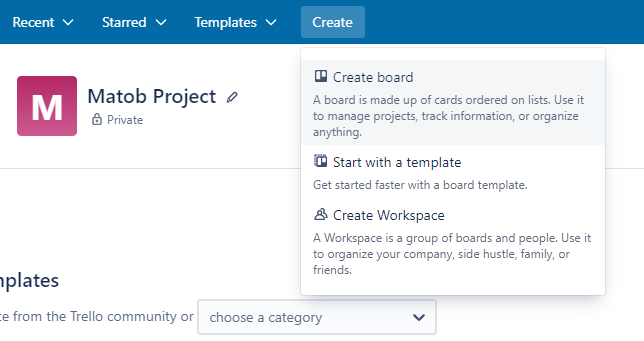
A note on privacy level: If you decide to set your privacy to Public, Google will index those Boards.
In effect, anyone can Google it, and they will have access to your Boards. We recommend setting the privacy level to Team Visible only if Boards are a project that your team should work on.
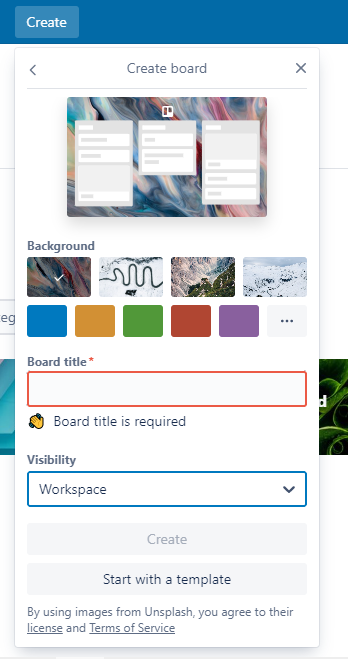
3. Add Lists to the Board
Now that you’ve created your Boards, it’s time to create your Lists. The trick is to click Add Another List located right below the name of your Boards. Repeat this method until the Lists you create meet the requirements.
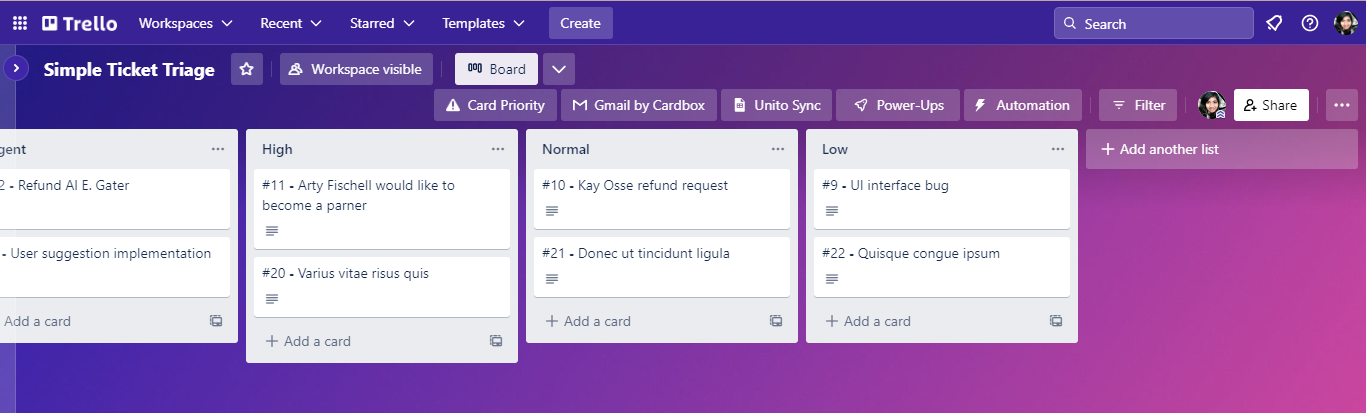
Lists in Trello generally work as a workflow that shows the various levels of your project. For example, we named Lists “Article Ideas,” “Urgent,” “High,” “Normal,” and “Low.”
4. Add Cards
After all the Lists have been created, it’s time for you to add Cards to the Lists. We will discuss how to use Trello Cards in several sections. Because there are many elements from Cards that you can take advantage of to make the experience of using Trello more optimal.
- Create Cards
You click Add a card in Lists. Then, enter the name according to the task or work that must be done. Then save by clicking the green Add Card button. You can repeat this method as many times as needed.
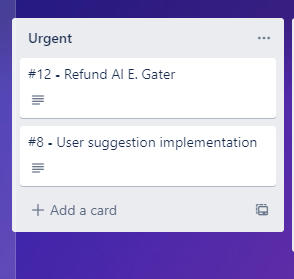
After that, click on the Cards that you just created. You will find many options that you can fill in regarding the task/job. Don’t worry, we will explain them one by one for you.
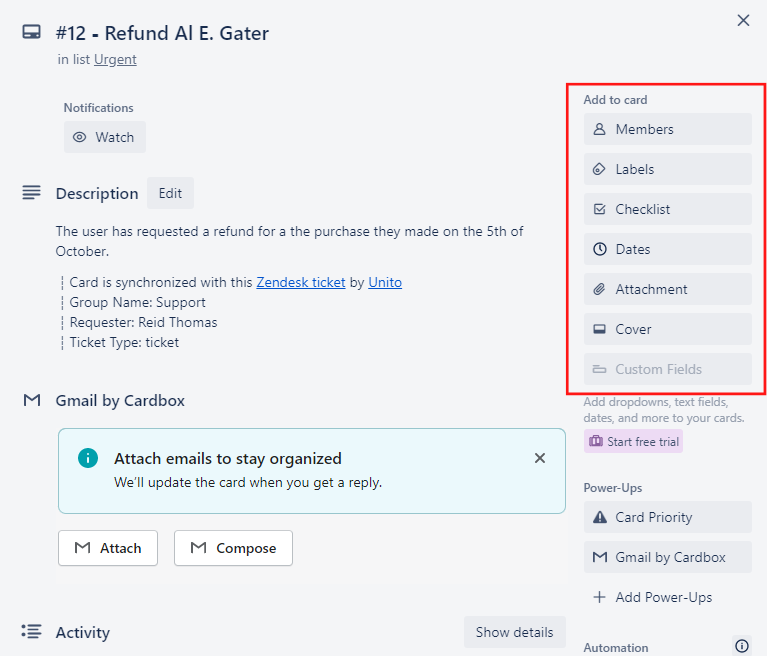
- Add People Who Have To Do Tasks
You can set which team members are responsible for doing the tasks in the Cards. Just click Members, then select members by clicking on their profile photo.
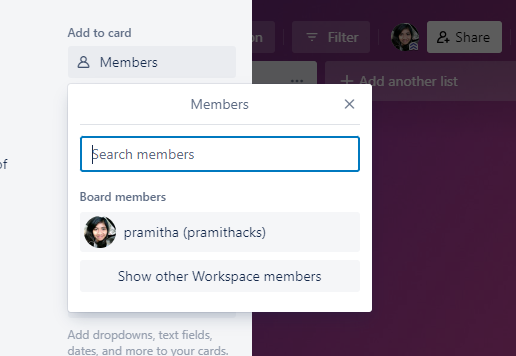
- Provide Notes and Attachments
Whether for your personal or team interests, leaving notes and attachments is one thing that must be noticed. Notes can be a reminder about the task’s details, while attachments can be supporting files.
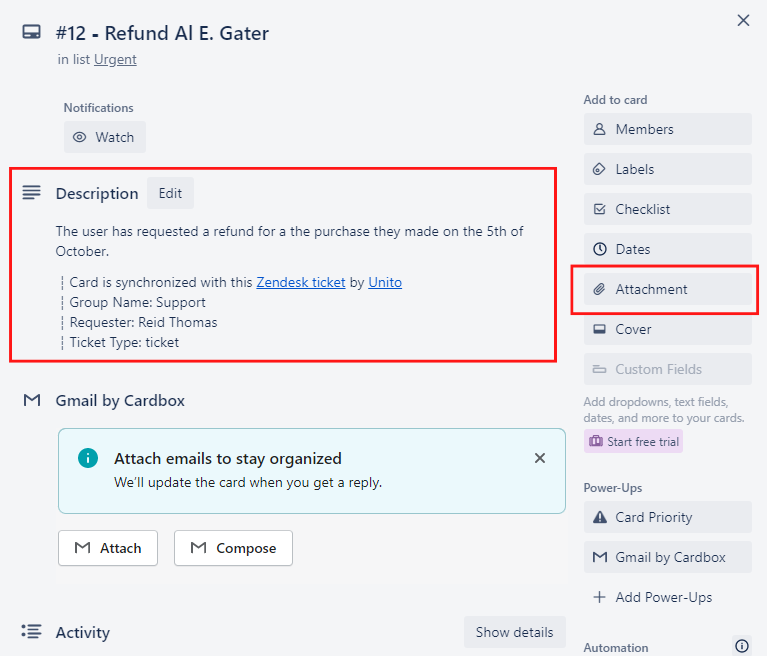
- Set Deadlines
You can set the deadline for the task via the Due Date option. Oh yes, you can also set reminders starting from two days before up to five minutes before. If the deadline is approaching, you will be notified – either by email or by the date on the Cards that turns yellow.
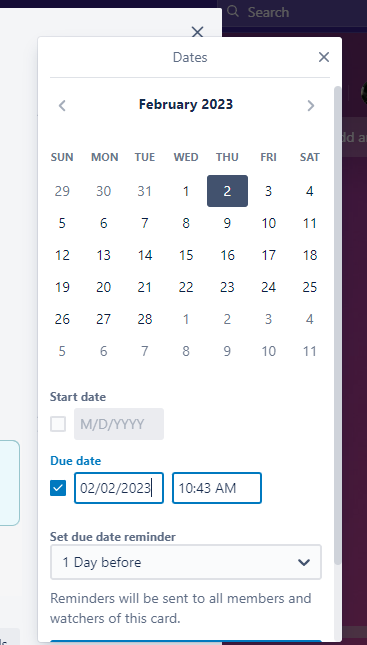
- Put a Label on the Task
The label is helpful as a “differentiator,” or it can also be a category of Cards. For example, in the image below, we add Labels according to when the article will be published.
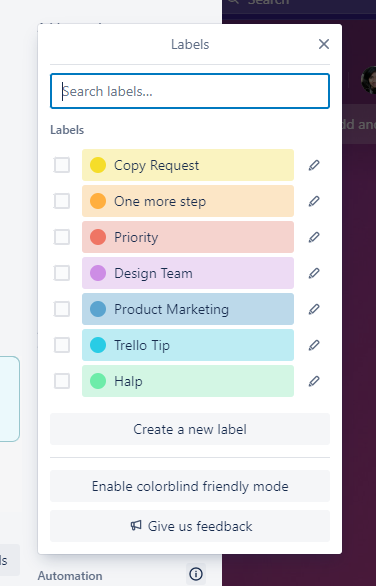
- Add a Checklist
As we mentioned above, you can also add Checklists in Trello. The checklist can be helpful as a guide for what steps must be taken to complete the task. You can check this step if you have done it.
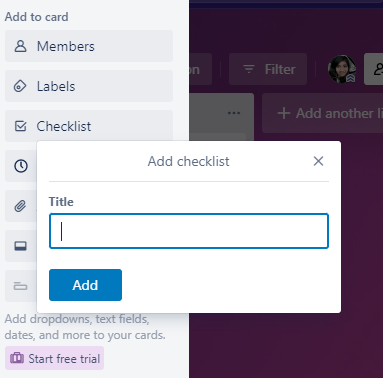
- Give Feedback in the Comments Column
You must have noticed the comment section in Cards. This comment column helps discuss the Cards with other team members. You can use @ to tag other team members so they can join in on the discussion.
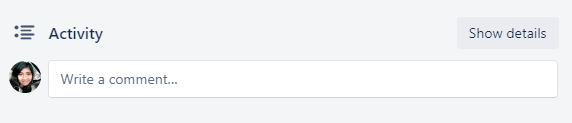
- Check Activity History
Above the comments column, there is an Activity that is the same as the comments column. This option allows you to view the history of activities carried out by team members regarding Cards.
5. Move and Copy Cards
You can use the Move option to move Cards to Lists or other Boards. Meanwhile, the Copy option allows you to copy Cards and their contents to other Lists or Boards.
The ways to use Trello above are very easy. It’s no exaggeration if we call Trello a simple application that can do everything. Because of the myriad of features and flexibility offered, Trello is still accessible for anyone to use.
Trello For Remote Job!
Trello is a simple, easy application, but its features are not underestimated. If you need Trello for collaborative work, all the methods above are enough to make various managing projects more accessible.
If you are a remote worker looking for ways to be more productive, Trello can also be considered. Not only practical, but you can also make remote work more fun!