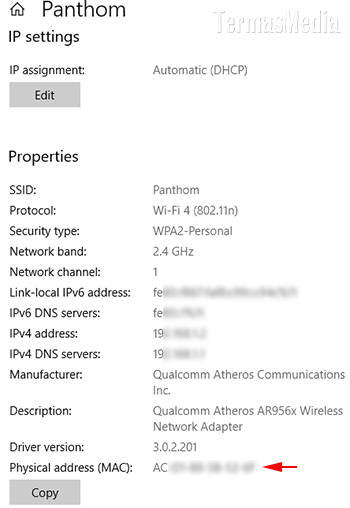Every device that is part of a computer network has at least one unique hardware ID called a Media Access Control address (MAC address). This MAC address is assigned and attached to the network adapter during the creation process. If your device has more than one network updater or LAN connection such as Ethernet, Wi-Fi, FDDI, Bluetooth or Token Ring, then each LAN connection has a different MAC address.
MAC address is a number or unique identification code to identify each device on a computer network. MAC addresses are composed of 6 2-digit hexadecimal numbers, separated by colons. MAC address is also often referred to as a hardware address or physical address. In identifying a device on the network, the MAC address works in conjunction with the IP address. In the OSI (Open System Interconnection) model, MAC addresses are at layer 2 and IP addresses are at layer 3.
Is this MAC address important enough to know? There is a reason you might need to know the MAC address of a device. When you are setting up your router, you can filter which devices are allowed to connect to the network based on their MAC address. You can find MAC address in Windows 10 very easily. Here’s how:
1. Using the Command Prompt.
You can find or view the MAC address using the Command Prompt . The method is quite easy. Run or open Command Prompt first, type ipconfig /all and then press Enter. In the information displayed, you can find one or more MAC addresses.
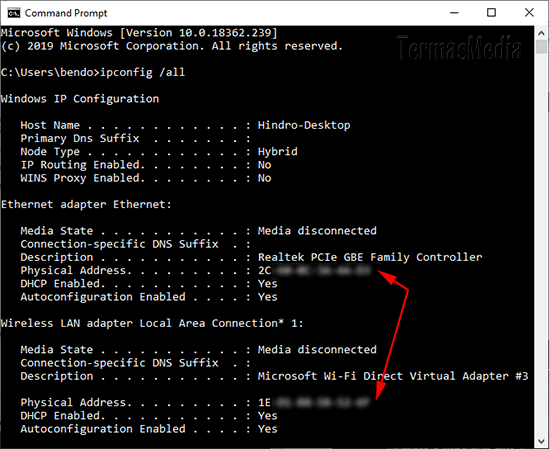
2. Through the Network and Sharing Center.
The second way to find the MAC address is through the Network and Sharing Center. To get started, click the Internet Access icon on the taskbar (1) and then select Open Network & Internet settings (2).
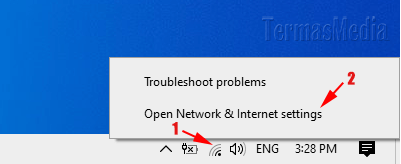
In the Settings – Network & Internet window that appears, on the Status tab, click the Network and Sharing Center link.
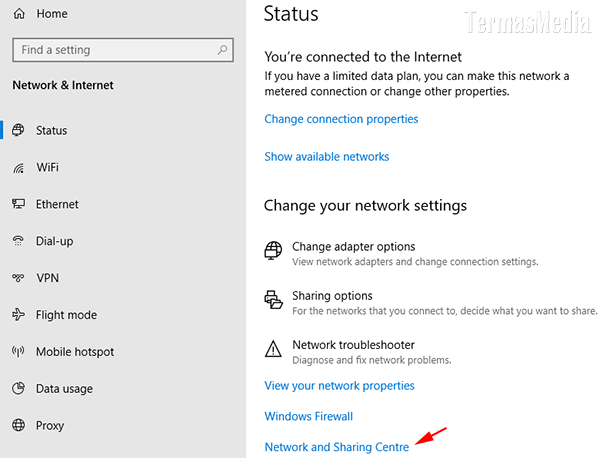
In the Network and Sharing Center window that appears, click the currently active LAN connection.
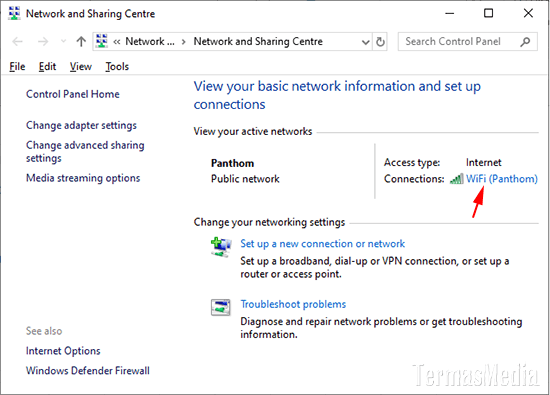
In the WiFi Status dialog box that appears, click the Details… .
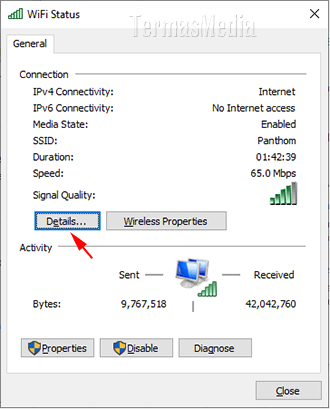
In the Network Connection Details dialog box, you can find the MAC address of the currently active LAN connection.
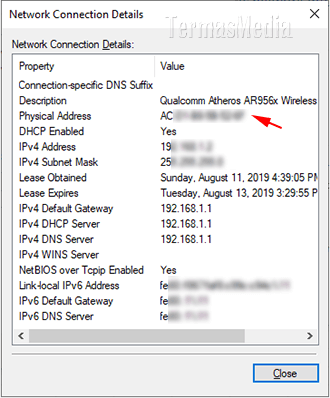
3. Via Windows Settings.
The third way to find the MAC address is through Windows Settings. To get started, click the Start and then click the Settings icon. In the Windows Settings window that appears, select Network & Internet. In the Settings – Network & Internet window, make sure you are on the WiFi tab (1) and then click the name of the currently active connection (2).
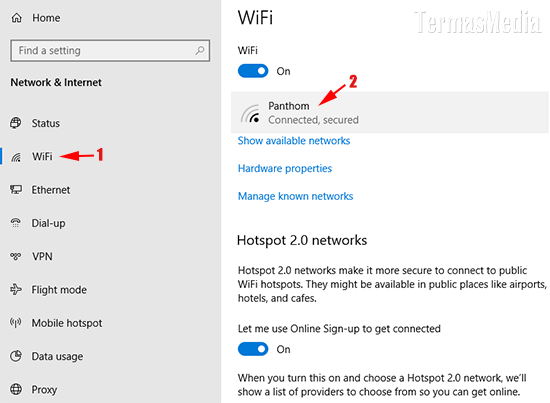
In the window of the currently active connection name, scroll down in the Properties section and you can find the MAC address.