The cursor is an important part of a computer that is very helpful for computer users. Without this cursor, of course, computer users will be confused because there is no pointer on their computer or laptop.
Without this cursor, we will also have difficulty when we want to open the application we want because we cannot click on the application we want to open because there is no cursor.
So it can be ascertained that this cursor has a very important role so that a computer can be used properly.
But sometimes the cursor also experiences errors such as continuous loading, the cursor is broken and sometimes the cursor that we use doesn’t want to move.
Of course this will interfere with our activities using the computer. Well this time we will provide a tutorial on how to deal with the cursor not moving in Windows 7,8,10.
Cause the Mouse Doesn’t Move
Before proceeding to the tutorial on how to fix it, you must first know what causes the cursor or pointer on your computer or laptop to not move.
There are several causes that cause the cursor on your computer not to move, including:
- You pulled the mouse too hard or too rough
- You hit the touchpad roughly either intentionally or unintentionally
So, if you feel like you’ve done the two things above, don’t do it again because it’s likely to cause your cursor to not move.
But there may also be other causes that can cause the cursor to not move, if you know about it, please add it in the comments column.
How to Fix Mouse Cursor Not Moving
There are two ways so that your cursor can work as before, namely by pressing FN + F7 / F9 to disable the frozen pointer or cursor.
The second way is longer than the first, here is the second way to deal with the cursor or pointer not moving:
1. Go to Control Panel
Entering the Control Panel the method for each windows is different, but this method may be used to enter the control panel of all types of windows, namely writing “Control Panel” in the search menu in Start .
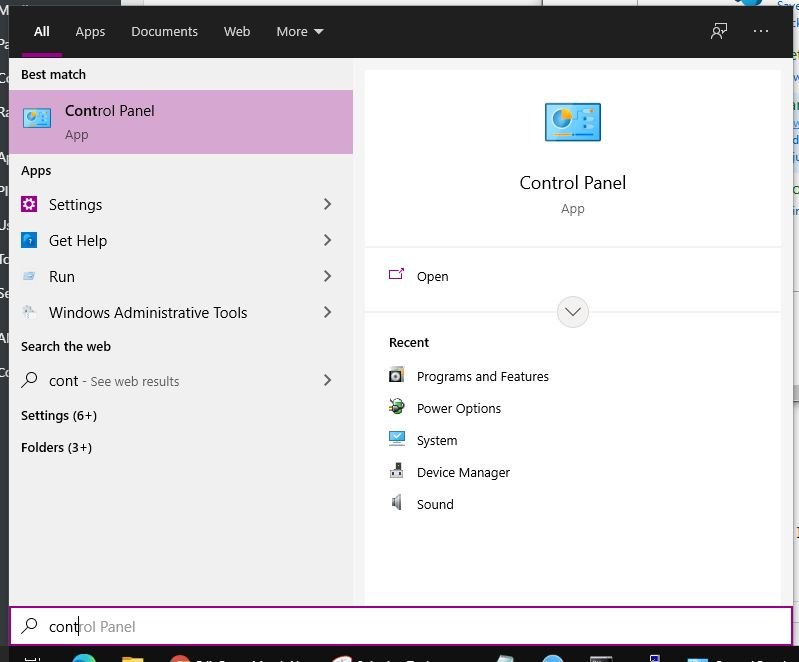
2. Click Hardware and Sound
Then after that please go to Hardware and Sound .
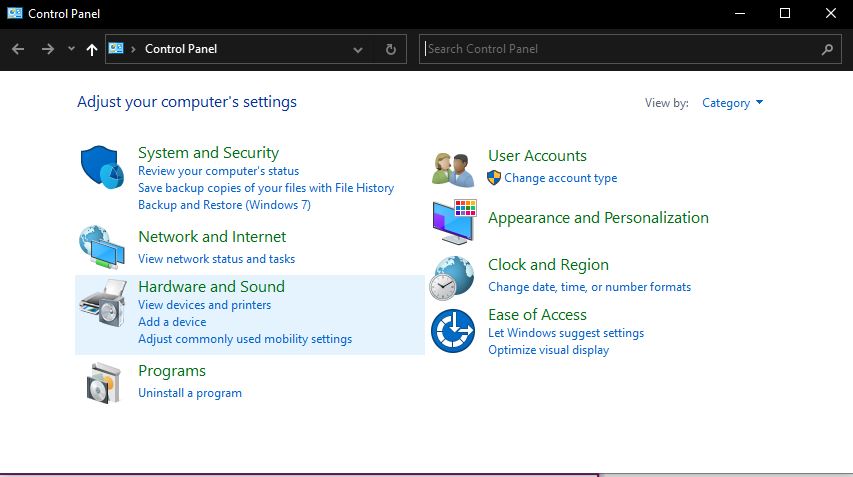
3. Click Mouse
After that, you will see a screen like the image below. In Device and Printer, please click Mouse .
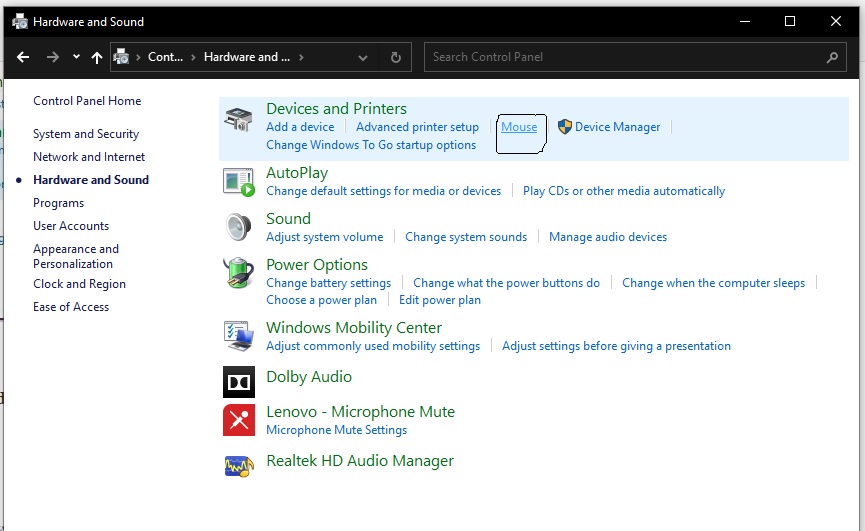
4. Click Enable
Please go to the Device Settings tab or in other versions of Windows it’s called ELAN, now there, please click Enable then Apply the settings and click OK .
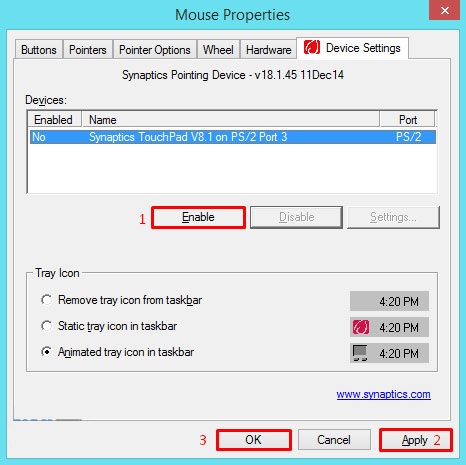
5. Experiment
Done, now the problem of the mouse that can’t move on your computer or laptop has been resolved.
Physical Repair (Last Way)
For the next step, if it is felt that the first step has not been successful, you can make some improvements, make sure it is done by an expert, so that there are no longer problems. Here are some factors why the cursor does not move.
- Disconnected Cable : Generally because the cable is disconnected, so there is no connectivity between the mouse/touchpad and a laptop or computer.
- Light Off : if the red light as the sensor on the mouse is off. So it can’t be moved anymore.
- Damaged Touchpad : if the touchpad is damaged, it needs to be replaced. Because very few people can repair the touchpad, the alternative is to replace the touchpad according to the type and type of laptop.
Conclusion
So in conclusion, the cursor on a Windows 7,8,10 Laptop/PC doesn’t move for some reason whether it’s pulling out the mouse too roughly or pressing the mouse too hard.
However, you can still fix this problem in several ways above. Or if you don’t want to be complicated, you can replace the mouse with a new one.
That’s the tutorial that we can convey to you on how to deal with a cursor or pointer that doesn’t move, hopefully it will be useful and can solve your problem.
By using the method above, you can solve or fix the problem with your cursor that won’t move. If there are problems in practice or it still doesn’t work or maybe you are still confused, please ask in the comments column.
