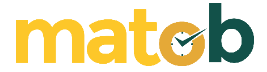It can be done quickly to check the specifications of a PC or laptop. There is more than one way to see the complete specifications of laptops and computers, such as displaying type, storage, RAM, and others.
Although it is a straightforward job, it is pretty rare for people to check the specifications of their laptops. As a result, many of them do not even know how to check the specifications of their laptop or computer.
Even though checking laptop specifications is not something that must be done, it doesn’t hurt. This may be useful for those of you who want to buy a laptop or want to repair the system on your computer.
In addition, if you have checked the computer specifications, you can adjust the required specifications for a game or application so that it can be installed on your laptop or computer easily.
How to View Laptop Specifications
Checking laptop specifications on Windows is the same; therefore, whether you use Windows XP, Windows 7, Windows 8, or Windows 10 will be similar.
There are many options to find out the laptop’s specifications; you can use the built-in features of Windows or use additional applications or software.
Via Control Panel
Viewing specifications through the control panel is the easiest and simplest method. You only need to do a few clicks to be able to display the specifications of the laptop or computer you are using.
How to see laptop specifications in the control panel:
- Open Windows Explorer or press Windows+E on the keyboard.
- Go to the This PC or My Computer folder.
- Then right-click> Properties.
- the basic information will appear on your PC or laptop.
- Finished.
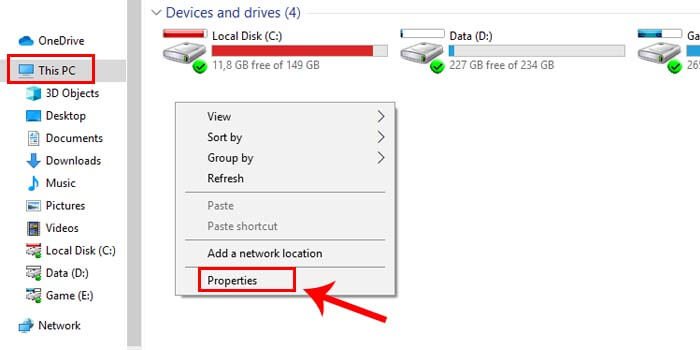
The information provided is Windows edition, windows type, processor, RAM, system type, computer name, and many others.
DXdiag
DXdiag is a Windows default tool intended to check hardware specifications, and test software, to see the drivers used for sound and video on a computer or laptop.
How to check Windows laptop specs via dxdiag:
- Run the Run feature or press Windows+R on the keyboard.
- Type dxdiag, then press Enter.
- Wait a few seconds for the DirectX window to open.
- DirectX will display information regarding your PC’s specifications.
- Finished.
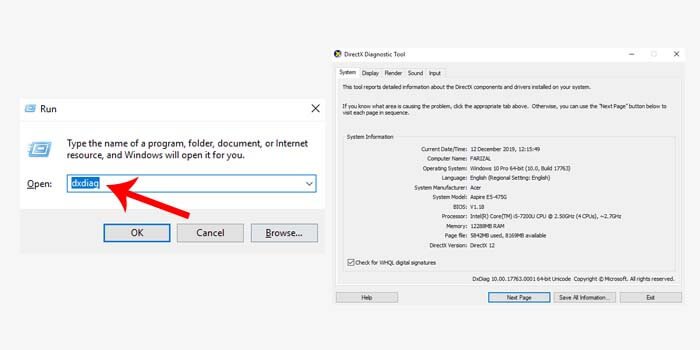
To check the full specifications, you can move to the system tab menu, display, render, sound, or input.
How to Check Laptop Specifications from CMD
Command Prompt, or CDM, can also be used to check the complete specifications of laptops and Windows computers. CMD is a built-in utility from the Windows operating system, so you don’t need to install any additional applications.
How to see laptop specifications in CMD:
- Open the Start menu and then type Command Prompt in the search.
- Run CMD using Run as Administrator.
- Type system info in the command prompt window.
- Then press the Enter key on the keyboard.
- Wait for the system information request process to complete.
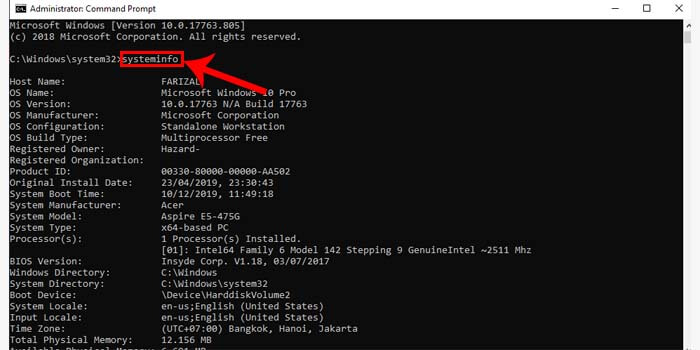
The process only takes a few seconds. After that, you can find out what the full specs of your laptop and computer are in the CMD window.
CPU-Z
If the previous method only used the default features of Windows, then the following process is to use a third-party application. CPU-Z is a powerful application for checking PC and laptop specifications.
Here’s how to check laptop specifications using CPU-Z:
- Download the CPU-Z app via the official website.
- Then install it on your PC or laptop.
- Once it’s installed, open the CPU-Z app.
- Now, you can see the laptop specifications.
- Finished.
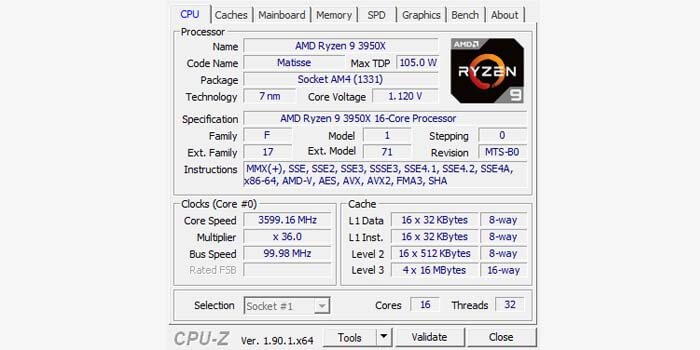
The CPU-Z application can provide detailed information such as processor name, core speed, mainboard, ram slot, etc. You only need to move the menu tabs in CPU-Z according to your desired information.
Thus four ways to check the specifications of a computer or laptop. You can try to match the whole system specs on Windows. By knowing this information, you can now adjust the specifications of the game or application more easily before installing it on your laptop.