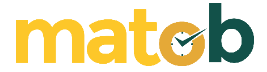Do you know how to clone a hard disk using AOMEI Backupper? If you don’t know how, let’s read the following article.
Why do we need to clone a laptop hard drive, this is usually done in order to upgrade our old hard drive to a new one or replace our small capacity hard drive with a larger capacity hard drive. How to clone a laptop hard drive in the easiest way?
I recommend you to use AOMEI Backupper Standard, AOMEI Backupper Standard is a free backup software program and cloning software that provides Disk Clone and Partition Clone for free. In cloning a laptop hard drive to an SSD hard drive, this software allows 4K partition alignment, which is used to improve SSD performance. You can also clone the hard drive to a smaller SSD. Now AOMEI Backupper 5.5 has been released!
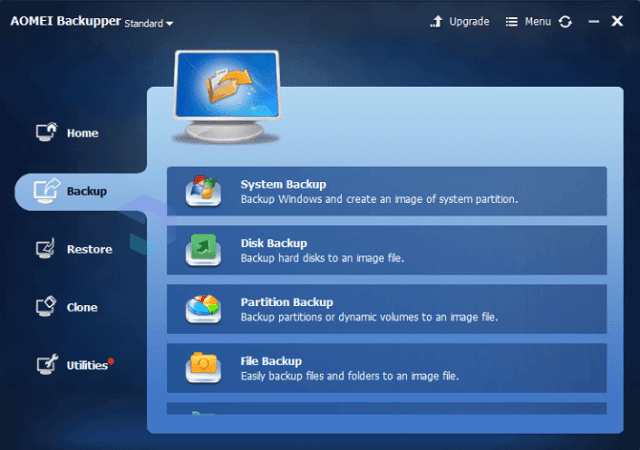
AOMEI Provides the easiest backup service and is used around 20,000,000 Users worldwide, And also the AOMEI Partner Program is supported by More than 60,000 Partners Worldwide.
AOMEI has three main products:
- Hot Backup software – AOMEI Backupper
- Partition management software -AOMEI Partition Assistant
- One click system backup and restore – AOMEI OneKey Recovery
Version 5.5:
- Added setting: Sets when to operate a USB event task after inserting a USB device.
- Added function: Restore or clone a GPT disk with more than three partitions to an MBR disk.
- Added function: Double click the image file to browse the images.
- Added functionn: Continue to perform incremental backups, differential backups, or full backups on the initial task after restoring disks or partitions.
- Fixed issue: Partitions without drive letter will be assigned with drive letter after restore disk.
- Fixed issue: “Out of space (code: 214)” error occurred during the restore/cloning process from one disk to another with the same size.
- Fixed issue: Error “Failed to resize partition, (code: 4120)” terjadi selama proses restore / cloning disk.
- Fixed issue: “Insufficient storage space, (code: 4120)” error occurred during restore to a disk smaller than the source disk.
- Fixed issue: An error occurred while browsing partitions without a drive letter in the backup image. Optimized the speed of file backup and file synchronization.
How to clone a laptop hard drive to another hard drive with AOMEI Backupper 5.5
Step 1: Connect the new HDD to your laptop via USB cable. Download, install, and open the laptop disk clone software on your laptop. Click Clone → Disk Clone .
Step 2: Select the Source disk on your laptop and click the “Next” button.
Step 3: Select Destination disk . And click the “Next” button.
Step 4: Confirm the operation and then click the Start Clone button.
Step 5: Disconnect the second hard drive when finished. Turn off your laptop and remove all peripherals. Remove the battery and replace the old hard drive with a new one. You may need a screwdriver (plus or minus) or a special screwdriver to open your laptop.
Step 6: Install everything as it was and turn on your laptop. Your laptop will run as usual with the same contents as the previous hard drive.
And congratulations, now your laptop is using a new hard drive that contains the exact same software as your old hard drive. Now you have finished cloning your laptop hard drive using AOMEI Backupper Standard quickly and easily.
Conclusion
AOMEI Backupper is a free backup software that offers a backup & restore solution. With the help of a bootable USB drive, all data can be transferred safely and successfully. AOMEI Backupper is also a backup and restore software. You can use it for system backups, backup partitions, backup files, and disks. Download AOMEI Backupper and use it for various occasions that require backup and cloning.