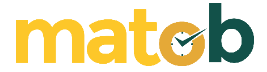How to use 2 monitors on 1 PC? Here, We will provide a guide on how to do it.
For those of you who are “happy” to open many windows when using a PC/Computer, of course it will be inconvenient if you only use 1 monitor screen, and it will feel better if there is an additional monitor to make it easier.
Even a 24-inch monitor can feel cramped, and it’s much worse if you’re on a laptop. Fortunately, how to use 2 monitors on 1 PC is very easy. We will explain how to do it.
Every desktop or PC and also modern laptops generally already have the graphics capabilities to run multiple displays. All it takes is a second monitor.
Monitors today are usually equipped with some combination of VGA, DVI, HDMI, and DisplayPort ports. In other words, you will have several options for how to connect the monitor to your PC. While most VGA and DVI cables are included with your monitor, you may have to purchase an HDMI or DisplayPort cable separately.
You can also use your television if there is no second monitor (as long as the port matches the one on the PC).
How to Install a Second Monitor on Windows
Step 1 : This part is easy. Simply plug your second monitor into an available electrical outlet and port on your PC.
Step 2 : Next right-click on the desktop area and select Screen resolution (Windows 7 and Windows 8) or Display Settings (Windows 10).
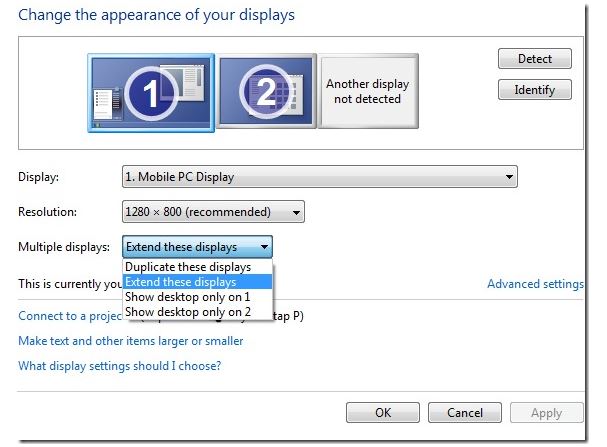
For Windows 7 and 8, select “Extend these displays” in the drop down under “Multiple Displays.
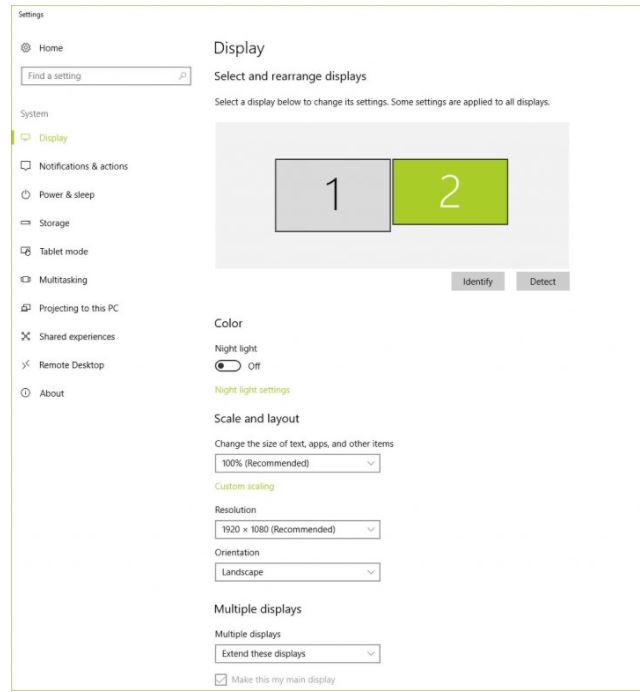
While on Windows 10, click on “identify” or “detect” and make sure a second screen appears as shown above, and also select “Extended Displays” in the “Multiple Displays” section.
Step 3 : Select the monitor order. You can tell Windows which monitor is on the left or right by dragging the screen icon at the top of the dialog box.
Step 4 : Select Primary Display. The “Make this my main display” option controls which monitor gets the taskbar and Start button. If you don’t see that option, the currently selected monitor is already the primary one.
How to Install a Second Monitor on Linux (Ubuntu)
To attach an additional monitor, connect a second monitor to your computer. If your system doesn’t recognize it immediately, or you want to adjust the settings:
- Open Activities Overview and start typing Display .
- Click Display to open the panel.
- In the display settings chart, drag your display to the relative position you want.
- The numbers on the chart are shown at the top left of each display when the Active Screen pane .
- Click Primary Display to select your Primary Display.
- The Primary Display is the view with the top bar, and is where the Activities overview is shown.
- Choose orientation, resolution or scale, and refresh rate.
- Click Apply . The new setting will take effect for 20 seconds before returning. That way, if you can’t see anything with the new settings, your old settings will be automatically reverted. If you are satisfied with the new settings, click Keep Changes.
How to Install a Second Monitor on a Mac
To attach an additional monitor to a Mac device, complete the following steps:
- Connect a second monitor to an available port on the Mac device,
- If the monitor is not detected, open the Apple menu > System Preferences, click Displays, then click Display, Click the Detect Display button (You may need to press the Option key to see the Detect Display button.)
- Once the monitor is detected, choose Apple menu > System Preferences, click Display, then click Arrangement.
- Follow the instructions on the screen.
Make sure an empty port is available on your PC or Mac that matches the port used by the monitor, eg DVI, or HDMI in order to connect a 2nd monitor.