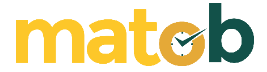The DNS_PROBE_FINISHED_NXDOMAIN issue is very confusing, but usually pretty easy to fix. This problem often occurs especially in Chrome browser users.
But you can overcome this with the following experiments:
1.Restart Dns Client
The DNS Client service will usually be active on Windows 10 by default. For the most part, usually restarting the DNS Service on Windows 10 can solve the problem
- Use the Windows key + R combination at the same time.
- Then type services.msc then enter.
- Then to make it easier to find DNS services, please CLICK D to more easily find DNS clients.
- Once found right click on the mouse or cursor then click restart.
- Close the browser then please re-open it.
2. Change DNS Server
This problem usually occurs on local internet as we know that indihome is one of the ISP services that likes to be unfriendly with many IPs scattered on the internet, one of which is CDN services such as cloudflare, therefore changing DNS is one solution
- On your keyboard press Windows + R
- Then type control panel then OK
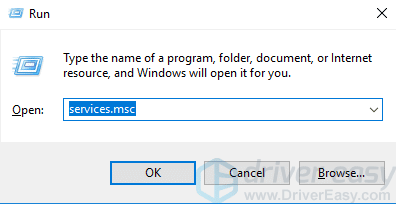
- Then look for the Network And Sharing Center menu

- Click Change Adapter Settings
Next is the chnage adapter setting in this tutorial I use Windows 7 but the steps remain the same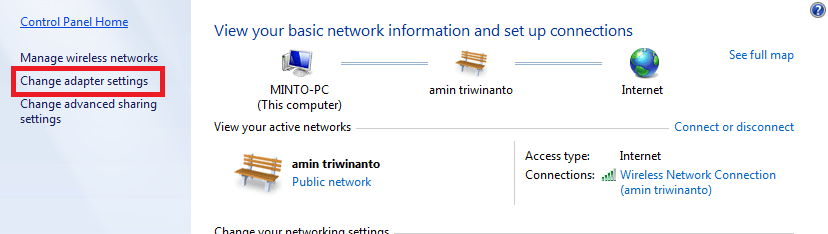
- Then select “properties”.
The next step is to select properties.
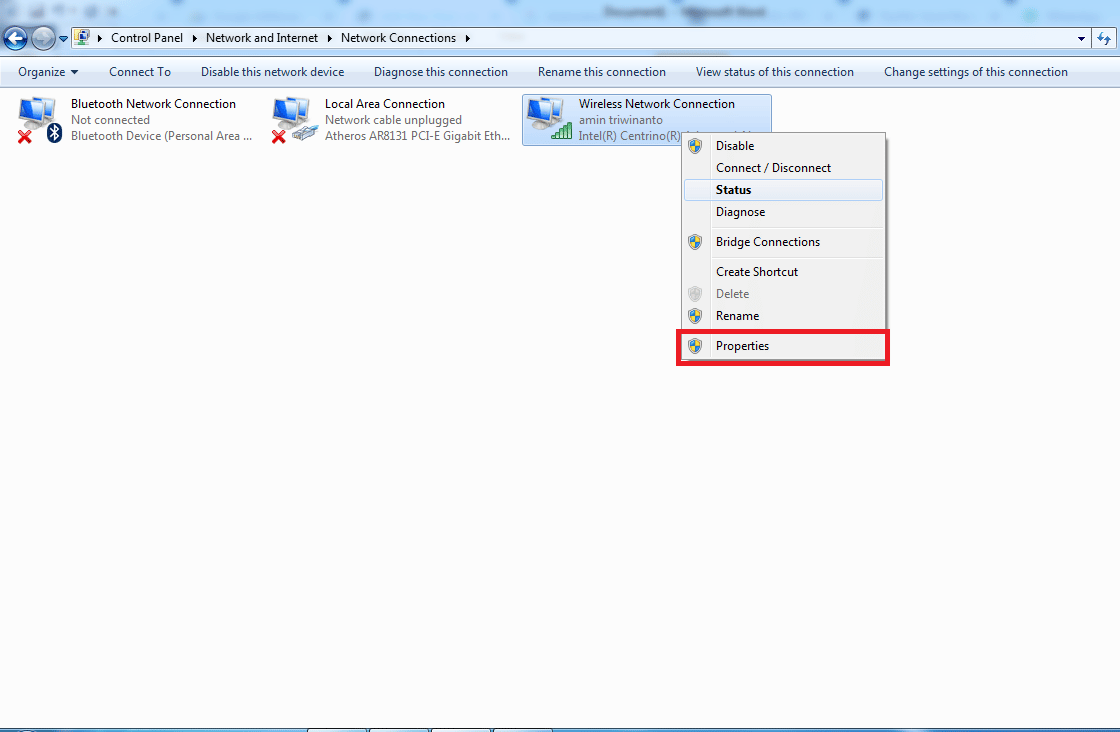
- Then select internet protocol version 4
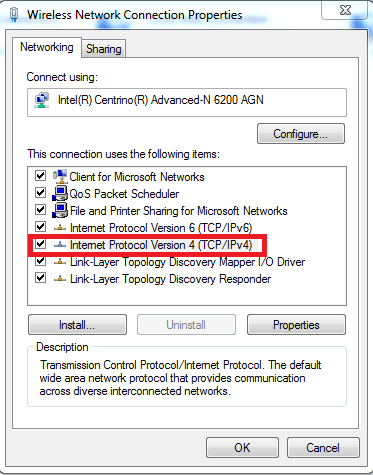
- Enter DNS
You can enter DNS from anywhere, here I use Google’s default DNS which is 8.8.8.8 and 8.8.4.4
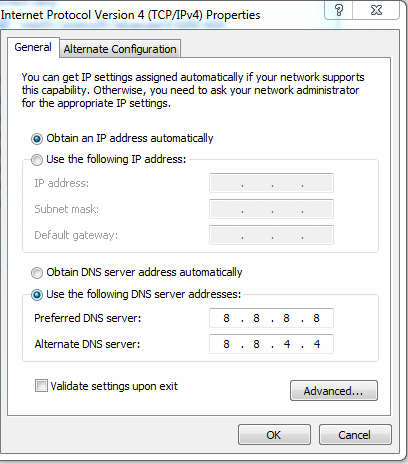
After completing filling please click OK
3. Using a VPN.
If you are not using a VPN, and you are trying to connect to the internet, Ethernet DNS will be used by Default. but if you are having problem DNS_PROBE_FINISHED_NXDOMAIN. In this case, to Solve the problem, you can use a VPN. If you use a VPN, then our computer will use the DNS of the VPN.
- Download VPN
Previously you had to have a VPN first, here we recommend PSIPHON for windows.
- Run VPN
After you finish installing the VPN, the next step is to choose the country to use, you are free to choose the country to use.
- Done .
When finished, reopen the problematic web
4.Turn off Antivirus
Temporarily disable antivirus or firewall software
IMPORTANT: Be careful with the websites you visit when your antivirus software or firewall is disabled, because some viruses can harm your computer easily without protection. After you try this method, it is recommended that you enable the VPN or firewall again.
6.Update IP Address
If you visited a website before, the IP address might be stored in the DNS cache. This is to reduce bandwidth and Processing time. When you try to visit a website, DNS first looks up the IP address in the DNS cache. If the cache is old, this error may occur. So to solve the problem, you can try clearing the cache and updating the IP address in the following way:
- Run windows + r on the keyboard.
- Then click CMD , then click Ctrl+Shift+Enter to open CMD administrator
- Type ipconfig /release in CMD
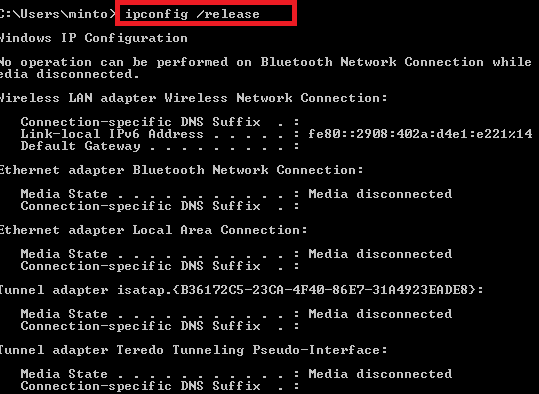
- Then enter the following command ipconfig /flushdns to refresh DNS
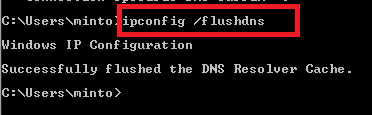
- Then enter the following command ipconfig /renew to get a new ip
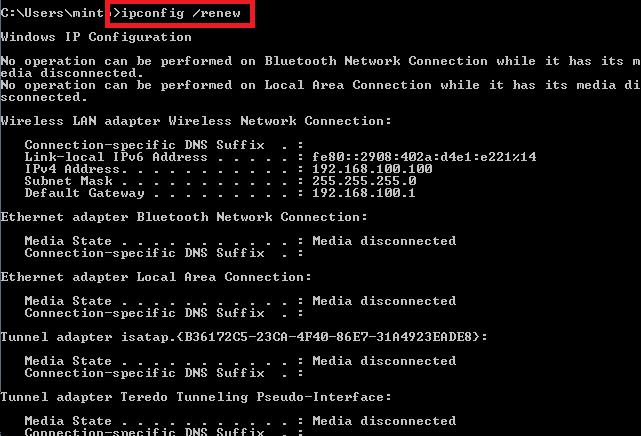
- Type netsh int ip set dns and press Enter . This is to reset IP settings.
- Type netsh winsock reset and press Enter . This is to reset the Winsock Catalog.
- Done then restart your PC.