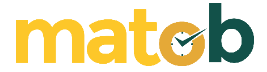Curious how to improve your CPU performance to be better than before? Ever heard of the term Overclocking? Overclocking is now one of the popular ways to improve the performance of your PC, CPU
Overclocking, in simple terms, is a way to allow a computer’s hardware (Hard Drive) to run at a faster speed than set by the manufacturer. When overclocked, a computer’s CPU or central processing unit (electronic circuitry that runs computer program instructions), can perform more tasks at once, make media faster, or display video games at higher frame speeds. However, this practice is accompanied by losses from greater power consumption and heat accumulation, and may not be recommended by the manufacturer.
Here’s How To Overclock Your CPU To Work Faster

Every computer processor, be it a CPU or a GPU (graphics processing unit) is equipped with a factory speed rating. This rating is a multiple of the clock speed, measured as a frequency in hertz. The clock speed of each given CPU is managed by its controller software, called the BIOS. Clock speed measures the number of cycles a CPU can run per second, measured in gigahertz, or billions of cycles per second. In 2021, consumer processors can generally be found running between speeds of 2 and 5 gigahertz. Old CPUs are measured in megahertz, or millions of cycles per second.
Speed ratings are usually set conservatively by manufacturing companies, because silicon production still does not allow two instances of the same processor to be 100 percent identical to each other. Imperfections at the microscopic level mean that each product on one assembly line will have slightly different capabilities. This variation also exists between each core in a multi-core CPU. As a result, chipmakers will lower performance figures to maintain uniformity between product lines. The actual performance threshold of this processor is locked in the BIOS, but can be accessed through the overclocking process.
Overclocking a computer’s processor or CPU allows it to exceed factory speed limits and complete tasks faster than usual. Other types of hardware, such as GPUs and RAM, can also be overclocked for greater performance improvements.
For inexperienced users, overclocking can cause problems on its own. This is not a technique that we can practice without ignoring the risks.
If you’d like to give it a try, we have some suggestions below:
How to Enable Overclocking
First, check if your PC’s processor can be overclocked. Many consumer -grade chips, especially those in laptops, lock this feature permanently. You can check for the correct CPU model assignment in Windows by opening the Task Manager (CTRL+SHIFT+ESC), clicking the Performance tab, and finding it under the CPU section. The manufacturer’s website will likely be the best source for finding the right component specifications and features. (You can also see your current processor speed under “base speed” at the bottom right of the Performance tab.)
Make sure your system is clean and dust -free, as dust will exacerbate overheating and performance issues.
Once you make sure that the chip can be overclocked, there are several paths to enable it in your operating system. The old -fashioned way was through the BIOS, but now there are software assistants available from Intel and AMD, that can control compatible CPUs from the desktop. They also easily monitor the clock speed, power consumption, and temperature of the device. Intel’s client is called Extreme Tuning Utility (XTU), while AMD’s is Ryzen Master Utility. Follow one of these links for further installation and setup instructions.
If you prefer to boot your PC into the BIOS menu, that can be achieved in Windows 8 or 10 by pressing the “hotkey” specified right when the computer boots. These keys vary by manufacturer, but are often F1, F2, or Delete. Windows 11 owners should press Escape right at startup, then F10 to enter the BIOS.
Users may find that their hardware boots very quickly, making it difficult to set the timing of shortcut keystrokes. In such cases, there are longer alternative methods.
- In Windows 10: Navigate to the settings under the “Gear” icon in the Start panel.
- Select Update & Security> Recovery> Advanced Startup> Restart Now
- After the restart, you will find a special boot menu.
- Select Troubleshoot> Advanced Options> UEFI Firmware Settings> Confirm Restart
- Your BIOS will now open.
- Navigate to the CPU section of the BIOS. Select the option called Processor Settings, Overclocking or OC.
In Windows 11, the process is largely the same, except Recovery is found under System instead of Updates & Security. Whether in the BIOS or your software client, there will be two important settings: CPU Multiplier and CPU Voltage.
The CPU multiplier is a virtual “clock” that is synchronized by your processor. By default, it may be set to 100 megahertz. Bump it up to 200 megahertz and complete the boot process to start overclocking. After ensuring that the system is running stably, you can consider increasing the clock speed with the addition of an additional 100 megahertz. XTU Intel provides benchmarking and stress testing applications to verify stability in each configuration. Observe the system temperature during the process. If you find your CPU exceeds 175 degrees Fahrenheit (80 degrees C), then it may be time to rewind the speed, or start increasing the fan.
The CPU voltage controls how much electricity goes into the CPU and will be set around 1.25 volts by default. For starters, it is best to leave this setting alone, as increased voltage can easily cause overheating. For many chips, drawing more than 1.5 volts can cause permanent damage, so small adjustments are very helpful here. With proper cooling and increased power supply, the voltage can be increased by 0.05 volts for further performance improvement.
Disadvantages When Overclocking Your CPU
The faster the computer runs, the more power it will consume, the more likely it will be to flood the power supply. Power packets that draw more current than rated can eventually enter a safe failure status and force an unexpected shutdown. Before overclocking, check the specifications written on the power brick that is plugged into an outlet or integrated into a PC. If the current rating is relatively low such as 65 watts, you may want to upgrade to a 125 watt unit or higher.
As the CPU absorbs more energy, it also releases more heat. Overclocking for a long time will lead to excessive heat accumulation, which in turn can lead to lower performance or crashes. Worst case, this can cause components to fail prematurely, so heat management is very important when overclocking. Consider installing a larger and/or faster fan to cool the hardware and keep it running smoothly. Extreme performance seekers can also look into building liquid cooling systems. It is more complex than regular air conditioning, but is also capable of dissipating heat more efficiently in many cases.
Like all machines, processors are subject to thermodynamics. They will consume power and emit heat at a rate greater than the linear speed for the speed obtained. At higher frequencies, the CPU will eventually reach what is known as a “power wall”, where the performance return is reduced past a useful point. For this reason, chipmakers have reduced clock speeds in recent years, instead relying on multi-core processors that can run much more effectively than the fastest of their single-core ancestors.
Manufacturer’s Overclocking Policy
In recent years, Intel and AMD have begun to embrace overclocking, providing their own resources and software to make the process easier.
“Intel offers unlocked ‘K’ SKUs for users who want to overclock their CPUs, for even greater gaming power and performance,” said Intel technical PR manager Bennett Benson. “When paired with a suitable unlocked chipset, users can adjust power, voltage, core, memory settings, and other key system values for more components through overclocking.” However, he added, “Changing the clock frequency and/or voltage outside of Intel’s specifications can void the processor’s warranty and reduce the stability, security, performance, and lifespan of the processor.”
Intel used to offer a “no question” warranty extension called the Performance Tuning Protection Plan. This policy explicitly covers all damages caused by overclocking, but was abruptly terminated in March 2021.
On AMD’s website, the company notes that “overclocking a component beyond specified operating limits can, among other things, cause the system to crash or hang due to overheating of the CPU or other system components. Any system crash or hang can result in loss of data. Any data. CPU operation outside its specifications will also void the product warranty. ”
In other words, manufacturers are unlikely to honor a replacement warranty if they find that component damage is specifically caused by overclocking. Conservatively increasing the clock speed may not cause atypical wear by itself, but you should be prepared to bear the risks inherent in overclocking once you enable the feature.
Should You Overclock Your PC?
Before trying to overclock, take a good look at your computer’s performance in the task manager, and where it seems to be lacking. If constantly maximizing memory, then a simple RAM upgrade will solve more problems than overclocking. If you see your CPU running at almost maximum capacity in normal use, then the new processor may be under repair. The improvement in overclocking performance will be small compared to installing a new processor with more cores, but it can also be done at a much cheaper price.
New technologies such as multi-core CPUs and the Turbo Boost function may make overclocking unnecessary for the average user. Out of the box, modern processors will deliver performance that only technology enthusiasts could only dream of a decade ago. However, this technique can be great for squeezing some extra speed during game play or media rendering. Be sure to install a backup power supply and cooling update if you plan to get used to it regularly and follow the progress of your manufacturer’s warranty policy.