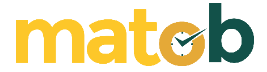Wireless networking is often still confusing for most people, even though many wireless network device manufacturers have tried to simplify the installation and configuration process. Indeed, basically in order to be able to install and configure a WiFi internet network, you must have special expertise in the field of internet and computer networks.
However, anyone can actually easily learn how to set up and configure this WiFi network if they want. Although many users still prefer to pay a technician to come visit their home, observe and map the environment and set up the router. And this of course will cost you money and time, especially if there is a problem in the future, of course you will have trouble and always call a technician continuously.
Actually, setting and configuring a Wireless network or WiFi router is quite easy, but after reading this article. Once you understand the basics, it will become easy for you to set up your own Wifi network the way you want.
Description Wireless or WiFi?
WLAN – Wireless Local Area Network. WLAN is a local Wireless network in your home/office. Think of it as the ‘SSID’ (see SSID below).
Wireless Channel – A channel is a small frequency range over which your Wireless network communicates at any one time. It is important to place your WLAN network on non-overlapping channels that are not used in your area, to avoid WLAN collisions with other Wireless base stations in your home or your neighbors. You risk serious impact on performance on your network, and your neighbors if there is strong channel overlap.
There are only 3 non-overlapping channels available on the 2.4GHz range, but 23 or 11 are available on 5GHz, depending on requirements.
Standard Wireless – Known as 802.11a 802.11b 802.11g 802.11n 802.11ac.
- Wireless AC – The newest standard (not yet officially signed) is Wireless AC. It is the fastest standard available with speeds of up to Gigabits per second.
- Wireless N – The most common standard today. Almost all routers and Wireless devices use Wireless N. It is relatively fast, and when used with 5GHz has many available channels.
- B/G Wireless – “Legacy” technology that has been around for a long time. Relatively slow. As much as possible avoid using this type. It uses the 2.4GHz frequency band, so it only has 3 non-overlapping channels to work with.
- Wireless A – Released at the same time as Wireless B. 802.11a is faster than B but slower than N&AC, which has replaced it.
Wireless Encryption – It is very important that your Wireless data is protected with strong encryption
- WEP – Weak. Should be avoided. Used on older devices. WEP can easily be unencrypted/hacked.
- WPA – Strong enough. Using TKIP with password/key.
- WPA2 – Robust (recommended). Using AES (Advanced Encryption Standard) with password/key. Many Wireless routers allow WPA & WPA2 to be used together. This is great for allowing older WPA devices to access the WLAN.
WPS – Wi-Fi Protected Setup. WPS is a method of linking/pairing Wireless devices together. Instead of logging into your Wireless device and entering the Pre-shared key, the device is paired by pressing a button on the WLAN base station and the Wireless device to be paired. Alternatively, a PIN number can be entered on the device.
SSID – Service Set Identifier. This is the name given to your wireless broadcast network, or WLAN. When you scan a Wireless network with your laptop, the SSID is the name ‘Wireless Network Connection’.
Pre-Shared Key (PSK) – Also known as ‘authentication key or ph passphrase key’. This is the password that your Wireless device uses to connect to the WLAN.
USB – Some routers include a USB port. It lets you plug in a USB drive to access files or a USB Printer so you can print centrally. Some people like to have this facility, as it means files/printers are always available as opposed to having a machine that needs to be turned on and shared to get the same benefits. Some routers today use USB 3.0, which is important with newer AC Wireless routers.
DHCP – Dynamic Host Configuration Protocol. DHCP automatically assigns IP addresses to your network devices. Saves a lot of configuration settings and helps with easy roaming between networks.
WDS / Bridging / Repeater (Range Extender) – WDS (Wireless Distributed System) is a technology that allows the extension of a single Wireless transmitter to another Wireless transmitter (the transmitter can be a Wireless router, access point, range extender, etc.) using Wireless instead of cables. There are various ways to do this, which will be explained later.
Dual Band – Dual Band refers to a device that can use both the 2.4GHz and 5GHz bands. Some routers have a feature known as Dual Band Simultaneous, which means they can operate using both bands simultaneously. This gives you the flexibility to connect old and new devices to both networks.
Tri Band – Tri Band is a new generation of routers. Instead of having two bands (1x 2.4GHz & 1x 5GHz) Tri Band routers have 3 bands.
There is a 2x 5GHz band, with a third 2.4GHz band.
Tri Band routers don’t have to be faster than Dual Band routers. They simply balance better traffic flow between devices making the network much more efficient. Tri Band routers help stop a single device from hogging too much available bandwidth at any one time.
Different Ways To Connect Your Wireless Network
There are several options to consider when setting up your network. In most cases, one router will suffice, but you can extend the range of your wireless network – this is more commonly used in larger homes or offices, especially in buildings with more than one floor.
1) Single Wireless Router Setup
This is the most common setting, and is suitable for most home users. It consists of one Wireless router, which is connected to the Internet. All wired and Wireless devices are connected to the router.
Try to place your router as close to the center or center position of your home/office as possible in order to cover the widest possible area. It is often difficult to do this, usually because the telephone jack, or telecommunications presentation has been installed on the outside wall of the house (as shown in the diagram below, you must place the Wireless Router in the center position on the arrow shown).
If you can, try to use a longer cable to connect between the telecommunications point and your router. This is easier if you have a separate modem because in most cases an Ethernet cable is used to connect the WAN port to the modem.
If you have a large area to cover, you may need to bridge or expand your network. We’ll cover that later.
2) Multiple Wireless Settings
As mentioned earlier, there are times when the network needs to be expanded. There are several options available, depending on the size and structure of your home, including bridging and extending reach.
a) Bridging With Wireless
This is a connection between two transmitters, using Wireless. When two transmitters are set to bridge, they are connected to each other using Wi-Fi. Then one or both devices can connect wired devices to it, to extend the range of the WLAN.
Multiple devices can be used to bridge between two WLAN base stations and simultaneously let Wireless clients access the network. This is achieved when using dual bands (using 2.4GHz for bridging and 5GHz for Wireless clients, or vice versa – see diagram below).
There are Wireless bridges/range extenders available, but in most cases you can use a second Wireless router to bridge – check with the seller to see if this is possible. This is ideal if you have a spare router and you want to save some money, although depending on the age of the router, spending the money on a dedicated bridge can be well worth it.
Contoh Wireless Bridging:
Excess
- No need for cables going through the house
- Flexibility
Lack
- Need careful consideration in placement
- The distance limit between WLANs is greater than wired
b) Bridging With Cable
Using an Ethernet or LAN cable
A more traditional way to extend Wireless is to bridge your WLAN using a LAN cable. Using cables up to 100 meters long, you can connect two Wireless transmitters with an Ethernet cable. There is some configuration that needs to be done on the second transmitter, which will be explained later.
Make sure that when you bridge with this wired method, that the two transmitters don’t overlap more than 20%, or even better – not at all. Also try to make sure that the devices are on different and not overlapping channels.
In the diagram below, a second Wireless transmitter is used to transmit in an area of the home that receives a signal bit from the main Wireless router. The two devices are connected via an Ethernet cable or LAN.
Bridging Diagram with LAN Cable:
Excess
- Reliable bidge connection between transmitters
Lack
- There is a LAN cable installation that goes through the house
- Less efficient
Using Powerline Adapters
Powerline is an alternative to using cables. Instead of using LAN cables, home/office power cables are used. A short Ethernet cable is still required to connect the device to the adapter. Manufacturers usually ship a LAN cable with an adapter.
Bridge Diagram Using Powerline:
Profit
- No wires crossing the home/office
- Can be used for other Ethernet devices as well (see diagram)
- Given its shortcomings, the Powerline may still be a better choice than a bridge / repeater.
Lack
- More cost
- Vulnerable to interference from other high-power electrical items in the home/office
- Cannot work properly with very old power cords.
Repeater (Range Extender)
A repeater basically enhances an existing WLAN further in one particular direction. It is important to place the repeater in the correct position for best performance. Note that repeated areas may experience a drop in speed due to the way data is transferred. There’s nothing that can be done about this, it’s just a side effect of technology.
Top-Down View of Repeater Coverage
Note that the diagram above is a rough approximation of the repeated area. Coverage area can vary widely.
Profit
- Pretty easy to set up
- Cheaper wireless repeaters
Lack
- Wireless can be slow because of how repeater or ‘Repeat’ technology works.
How to set wireless on router
Now that you understand the main Wi-Fi terms, it’s time to set up your Wireless network.
How to Configure a Single Router
1) Cable Up & Power On
Make sure you have sent everything to the router. This will include a connection to your modem or telephone wall jack and an Ethernet cable connection to your laptop. Manufacturers usually require an Ethernet cable to be used for initial setup. Once set, you will be able to use WiFi on your laptop if you wish.
Turn on the laptop. If this router is not new, or you are not sure if anyone has changed the configuration, then it is recommended that you reset the router. This is usually done via the reset button located on the back of the router. Sometimes to reset, the button needs to be pressed and held continuously for 20 seconds or more.
2) Configure IP Address
First, find your router’s IP address. Look in the box or router box to find the IP, but usually something like this:
192.168.1.1192.168.0.25410.0.0.1172.16.0.1
To check your laptop’s IP address, do the following:
In Windows, click “Start”, and in the search box type “cmd”, and enter again. You see a new black window, known as the “Command Prompt”.
Then type “ ipconfig “, it will display your IP address. I’ve highlighted the areas you should look for:
The subnet mask is usually /24 or 255.255.255.0
3) Setup DHCP
Make sure you enable DHCP on your laptop. This will force your laptop to get the IP address of the router. If your IP address has been entered manually, you will need to switch to DHCP. You can check how to use DHCP here → http://windows.microsoft.com/en-us/windows/change-tcp-ip-settings#1TC=windows-7
To refresh your DHCP IP address type in ipconfig/release , then ipconfig/renew you should now have an IP address assigned by your router.
4) Login to Your Router
Now you can enter the router’s GUI interface. This is where we will configure the router. You have to open your favorite web browser (Internet Explorer, Chrome, Firefox, Safari etc) and type your router’s IP address in the address bar and enter. You will now be asked to login.
There will be a default login for your router. You usually have to enter a “username” and a “password”. You can look in the router manufacturer’s documentation or look in your router box for details, but the most common logins for routers are “admin” and “password”.
After logging in you have to go into settings, or Wireless Settings. Here, you need to set the required parameters to run your WiFi. You need to do the following configuration:
5) Fine Tune Router Settings
i) SSID
Change this to your router name, For example “Home WiFi”. Keep in mind that the name is case sensitive when trying to connect to the internet – “Home WiFi” is different from “Home WiFi”.
ii) Password / PSK
This is your Wireless password, or Pre Shared Key (PSK). Create a password that is difficult to guess.
Make sure you create a password with the following conditions:
- Mixture of uppercase and lowercase letters
- At least one number
- At least one non-alphanumeric character
- Use at least 8 characters
Make sure you avoid the following:
- Every word or name is like a password
- Do not use: qwerty, 12345, abc123 (or variations)
- Any clues about who you are, friends or date of birth
iii) Encryption
Choosing your encryption type is important. Avoid using WEP, as previously described as it is very insecure. Try to use WPA2 whenever possible, or worst case, use WPA/WPA2 – which allows both types of encryption.
iv) Wireless Channel
Most routers have an “automatic” channel selection. Your router will intelligently scan the surrounding area for conflicting channels and use the channel with the least interference.
However, sometimes it is better to set channels manually. Especially when you know a channel is starting to be used less often. Install a free Wireless scan program on your laptop, for example InSSIDer – www.inssider.com. This easy-to-use program will show you what channel to use in real time. If possible, choose one that is not in use or has a very weak signal.
If using 2.4GHz, make sure you use non -overlapping channels – either 1, 6 or 11.
And that’s enough to get your Wireless router up and running!
How to Extend WiFi Coverage by Adding a Second Router With Wired Bridging
This section describes how to extend your network using either an Ethernet or Powerline cable to a second router. This is useful for people who want to expand their network using an old router they may already have.
Steps to set up a cable bridge
i) Change the DHCP Settings
Log in to the router and make sure DHCP is disabled. If enabled, this will cause IP conflicts and potentially crash your network.
ii) Specify the IP Address
Give your router a LAN IP address. Which is still in the subnet of your existing home network. For example:
- Router primer
192.168.1.1– subnet mask:255.255.255.0 - Second router
192.168.1.2– subnet mask:255.255.255.0(make sure it is not the same as the primary router’s IP and is not in DHCP range) - Network devices
192.168.10up to254(this will be set in DHCP on the main router)
iii) Configuring the Default Router
On the second router, configure a static default route to the Primary router. For example: 0.0.0.0 , 0.0.0.0 , 192.168.1.1 – These are the possible ones you need to enter. The entry “ 0.0.0.0 ” captures all data traffic, and “ 192.168.1.1 ” is the LAN IP of the Primary router, which is where my traffic goes. This part of the setup may not be absolutely necessary, but it is usually necessary to stop a second router from trying to send all traffic to unused WAN ports.
iv) Periksa Channel Wireless
Make sure that the Wireless channel does not clash between the Main and secondary routers. This is just in case there is an overlap in the router’s Wi-Fi coverage. Overlapping on the same channel can cause severe performance problems. For example, on a 2.4GHz network it is set as follows:
- Router primer – channel 1
- Router kedua – channel 6
v) Connect Together
Connect the two routers via an Ethernet cable (all the way, or to a Powerline adapter) using one of the LAN ports. Do not use the WAN port. The only WAN port that should be used is the one on the Primary router – the one you will use to connect to the Internet.
How To Extend Your Wireless On A Second Router With Wireless Bridging
Your router must support Wireless bridging for this to work properly. You may want to consider installing DD-WRT if your router doesn’t support it. DD-WRT is a Linux-based open source firmware that is compatible with many routers today. It is relatively easy to install.
As already mentioned, you need to use different bands to use full Wireless bridging and WLAN for your clients on both routers. You can use 5GHz to bridge your Wireless routers together and 2.4GHz for clients to connect to WLANs – or vice versa. Again, make sure there are no overlapping issues between channels or channels.
i) Change the DHCP Settings
Log in to the router and make sure DHCP is disabled. If enabled, this will cause IP conflicts and potentially crash your network.
ii) Specify the IP Address
Give your router a LAN IP address. It’s in your existing home network subnet. As an example:
- Router primer
192.168.1.1– subnet mask:255.255.255.0 - Second router
192.168.1.2– subnet mask:255.255.255.0(make sure it is not the same as the primary router’s IP and is not in DHCP range) - Network devices
192.168.10up to254(this will be set in DHCP on the main router)
iii) Change Settings
In Wireless settings (in this example I will use DD-WRT as a reference), go to Wireless Settings and select the following:
- Mode Wireless – “Client bridge”
- Network Mode – “Mixed”
- Network Name – this must be identical to the Primary SSID (WLAN name)
- Network Config – Bridged
- Select the same Security Mode used on the Main router (WPA2 or WPA)
- Use the same Pre-Shared Key as the Main router. If you are not using DD-WRT, then you should see the manufacturer’s documentation for settings.
How to Extend Your Wireless Using a Repeater/Range Extender
Setting up the Repeater is very easy in principle. What’s difficult with setting up for Repeaters, is that some manufacturers use different terminology for the repeater function. In fact, some actually use the term ‘Wireless Bridge’ as a way of referring to a ‘repeater’. Look at the device settings. If they have an option that refers to ‘Repeater’ then you have found the option to configure. If “Repeater” is not displayed, then you need to consult the manufacturer’s documentation.
Similar to Bridging, you need to confirm that the router will support the repeater function (or have DD-WRT installed).
After you confirm the settings, perform the following actions on both routers:
- Take note of the MAC addresses of the Main and Second routers. It will be displayed on the bottom/back of the router case, or in the ‘Router status’ area of the GUI Web view, or both. The MAC address should look like:
72:AB:5G:E0:C1:22:8D:F7OR72AB:5GE0:C122:8DF7 - From the relevant drop-down, enable “Wireless Repeater”.
- Add MAC addresses of other routers.
And that’s a complete guide on how to set up and configure a Wireless WiFi router either for your home or in your office. You can study this article so you can configure the internet network at your own home and don’t need to call a technician. Hopefully this article is useful and good luck.