The motherboard (mainboard) is the main foundation of the computer unit that controls all the functions of the computer system. Motherboard is a circuit board (Printed Circuit Board | PCB) that accommodates many computer components such as CPU, memory , graphics card , sound card , video card, network card and so on. On the motherboard, all computer components are placed, connected to each other and communicate through slots, connectors or sockets.
In PCs, the motherboard is attached to the side of the case via small screws. The motherboard has ports for connecting all internal components, a socket for the CPU and one or more card slots for video cards, sound cards and several other expansion cards. As the main foundation, knowing the computer motherboard model is important.
2 Ways to Find Out the Motherboard Model on Windows Computer
Some people are lazy to open cases, especially laptops and some try to avoid the hardware maze. If you are a Windows user, Windows provides several tools to find out the motherboard model. Here’s how to find out computer’s motherboard model:
1. Through System Information.
Use the Win+R keyboard key combination to launch the Run dialog box, type msinfo32(1) and then click the OK button (2) or press the Enter keyboard key.
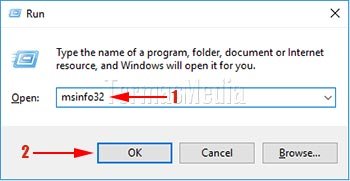
The System Information window is displayed. There’s a fair amount of information here, but what you need to look at is the ones labeled System Manufacturerand System Model.
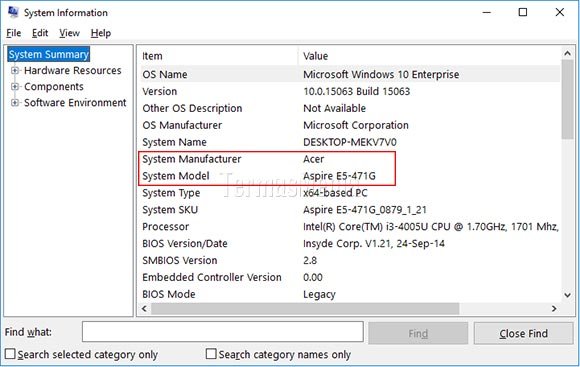
2. Via the Command Line.
Open or run Command Prompt first. There are several ways to open or run the Command Prompt and the easiest way is through the Run dialog box. Press the Win+R keyboard key combination to launch the Run dialog box, type “cmd” (1) and then click the OK button (2) or press the Enter keyboard key.
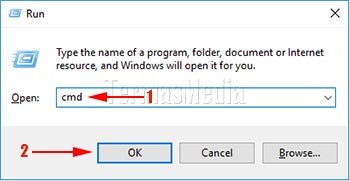
In the Command Line or Command Prompt window that appears, type systeminfoand then press Enter.
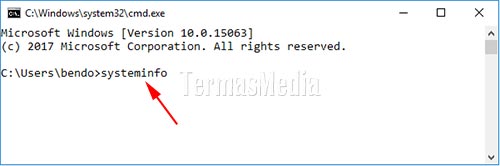
From the command execution results displayed, look for labels System Manufacturerand System Model.
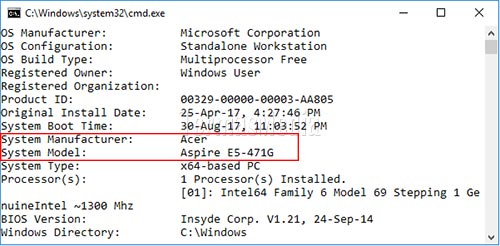
Many computer owners tend to ignore the model of the motherboard, especially when there is a problem, left entirely to the computer technician. But if you like the challenge of trying to fix it yourself, one thing you need to know is the motherboard model. Why is it necessary to know the motherboard model? There are many reasons why it is necessary to know the model of the computer’s motherboard.
Some of the reasons include updating the BIOS, updating hardware drivers related to the motherboard, replacing the casing that matches the shape of the motherboard, buying new computer components that are compatible with the motherboard and so on. Of course, you can open the case and find the model printed on a specific part of the motherboard.
