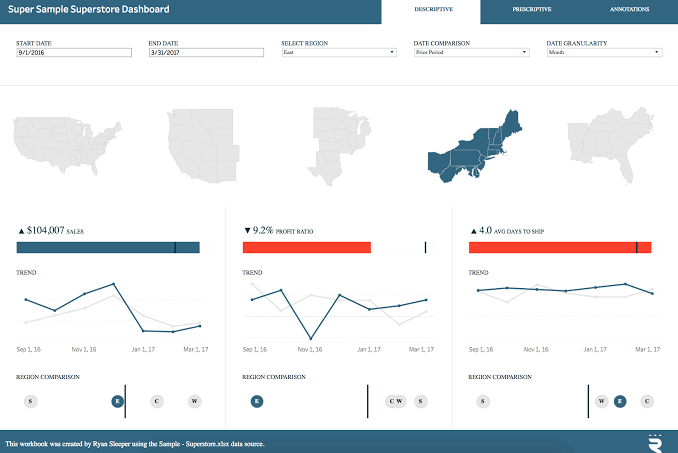Master the Art of Data Blending and Mapping with Tableau
Tableau is a powerful data visualization tool that allows businesses to work with complex data, and it has the ability to blend and map data to create stunning visualizations that can help businesses make informed decisions. However, getting started with data blending and mapping in Tableau can be a daunting task, especially for those who are new to the tool. In this article, we will provide a comprehensive guide to help you master the art of data blending and mapping in Tableau.
What is data blending in Tableau?
Data blending is a feature in Tableau that allows you to combine data from multiple sources into a single visualization. This can be useful when you have data from different sources that need to be combined to get a complete view of your business. With data blending, you can easily combine data from multiple sources without having to combine the data in an external tool.
To blend data in Tableau, you need to have at least two data sources. Once you have added the data sources, Tableau will automatically detect the common fields between the two sources and create a relationship between them. You can then use this relationship to blend the data.
To blend data in Tableau, follow these steps:
1. Connect to your data sources: To blend data in Tableau, you need to connect to your data sources. To connect to a data source, click on the “Connect to Data” button in the bottom right corner of the start page.
2. Add data sources: Once you have connected to your data sources, you need to add them to your worksheet. To add a data source, click on the “Add” button in the Data menu.
3. Create a join relationship: Once you have added your data sources, Tableau will automatically detect the common fields between the two sources and create a relationship. To create a join relationship, click on the “Join” button in the Data menu.
4. Blend the data: To blend the data, drag the fields from the secondary data source to the worksheet. You can then use these fields to create your visualization.
What is data mapping in Tableau?
Data mapping in Tableau is the process of visualizing data on a geographic map. This can be useful when you have data that is tied to a particular location, and you want to see it in a visual format. With data mapping, you can easily create maps that show data points based on location.
To create data maps in Tableau, you need to have a location data field in your data source. This location field can contain a variety of data types, including latitude and longitude coordinates, street addresses, or even ZIP codes.
To create a data map in Tableau, follow these steps:
1. Connect to your data source: To create a data map in Tableau, you need to connect to your data source. To do this, click on the “Connect to Data” button in the bottom right corner of the start page.
2. Create a worksheet: Once you have connected to your data source, you need to create a worksheet. To create a worksheet, click on the “Worksheet” button in the top navigation menu.
3. Add the location data field: Once you have created a worksheet, you need to add the location data field to the worksheet. To do this, click on the “Location” button in the “Marks” card.
4. Customize the map: Once you have added the location data field, you can customize the map to display your data. You can change the map style and add additional data layers to your map.
Frequently Asked Questions
Q1. Can I blend more than two data sources in Tableau?
Yes, you can blend more than two data sources in Tableau. Tableau supports blending up to 16 data sources per worksheet.
Q2. Can I use custom maps in Tableau?
Yes, you can use custom maps in Tableau. Tableau supports a wide variety of map types, including custom maps that you can create yourself using geographic boundaries.
Q3. How do I update blended data when the underlying data sources change?
If your underlying data sources change, you may need to update your blended data in Tableau. To do this, you can either refresh the data sources manually, or you can set up automatic data refreshes to keep your data up-to-date. To set up automatic data refreshes, click on the “Refresh” button in the “Data” menu, and select the “Automatic” option.