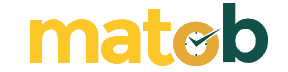Jika Anda tidak tahu cara menghapus cache di Chrome, jangan takut: ini adalah proses yang cepat dan mudah. Lebih penting lagi, ini dapat mengosongkan ruang penyimpanan, memperbaiki masalah teknis dengan browser Google, dan bahkan meningkatkan kinerja komputer Anda.
Bagi yang belum terbiasa, cache browser adalah kumpulan data situs web sementara, gambar, dan dokumen yang Anda buat saat menjelajahi web. Menyimpan file-file ini dalam cache dapat membantu halaman dimuat lebih cepat pada kunjungan berulang, karena Anda memiliki salinan konten situs yang sudah disimpan secara lokal.
Namun, ini juga dapat menyebabkan masalah, seperti saat Chrome mencoba memuat konten lama untuk halaman yang telah diperbarui.
Kenapa Harus Menghapus Cache di Chrome?

Membersihkan cache akan memastikan bahwa Anda hanya menyimpan file halaman web terbaru. Ketidakcocokan antara konten cache dan konten halaman yang sebenarnya dapat mencegah konten yang lebih baru memuat dengan benar, jadi mengosongkan cache Anda sesekali akan memastikan penjelajahan yang lebih lancar.
Cache juga menunjukkan situs yang pernah Anda kunjungi sebelumnya, jadi mengosongkan cache dapat membantu privasi serta kinerja.
Berikut cara menghapus cache di Chrome, pada platform apa pun termasuk Windows, macOS, Android, dan iOS.
Langkah Cara Menghapus Cache di Google Chrome
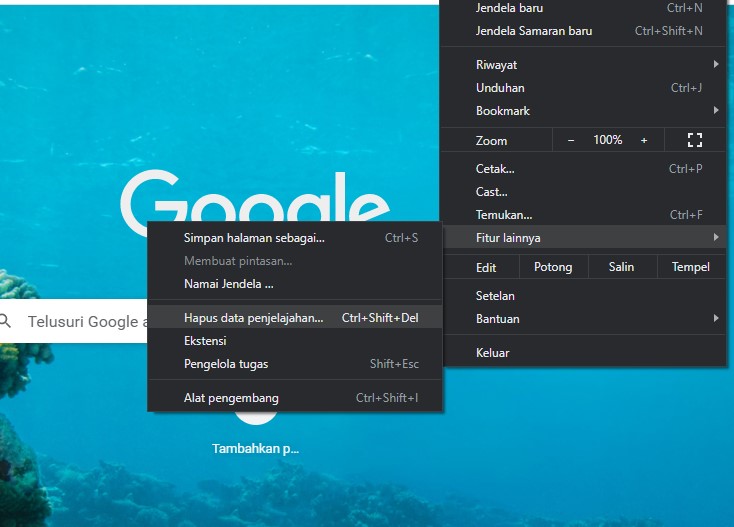
1. Buka Chrome dan klik ikon “More”. Di Windows, macOS, dan Android, ini adalah tiga titik yang ditumpuk secara vertikal di kanan atas, di iOS, ada tiga titik horizontal di bagian bawah.
2. Pada Windows dan macOS, arahkan mouse ke “More Tools” lalu klik “Clear browsing data.” Ini akan membuka kotak dialog di atas tab Pengaturan baru.
Di Android dan iOS, ketuk “History” lalu “Clear browsing data”.
3. Pada Windows, macOS, dan Android, gunakan menu tarik-turun “Time Range” di bagian atas untuk memilih periode yang ingin Anda hapus. Untuk menghapus cache sepenuhnya, Anda dapat memilih “Sepanjang waktu”, tetapi jika Anda hanya ingin menghapus file yang baru saja dikumpulkan, Anda dapat memilih untuk menghapus dari jam terakhir, 24 jam, 7 hari, atau 4 minggu.
Di iOS, Anda tidak dapat memilih rentang waktu tertentu, hanya menghapus cache secara penuh, jadi lewati langkah ini. Langkah-langkah yang tersisa sama di semua platform.
4. Pastikan kotak centang “Gambar dan file dalam cache” ditandai. Ini adalah yang terakhir dari tiga kotak centang, bersama dengan kotak centang untuk menghapus riwayat penelusuran dan cookie; lebih lanjut tentang ini di bawah ini, tetapi Anda tidak perlu memeriksanya hanya untuk menghapus cache.
5. Klik atau ketuk tombol “Hapus data”. Itu saja file apa pun yang diambil dalam rentang waktu yang Anda pilih akan dihapus dari cache.
Haruskah Menghapus Riwayat Penelusuran dan Cookies?
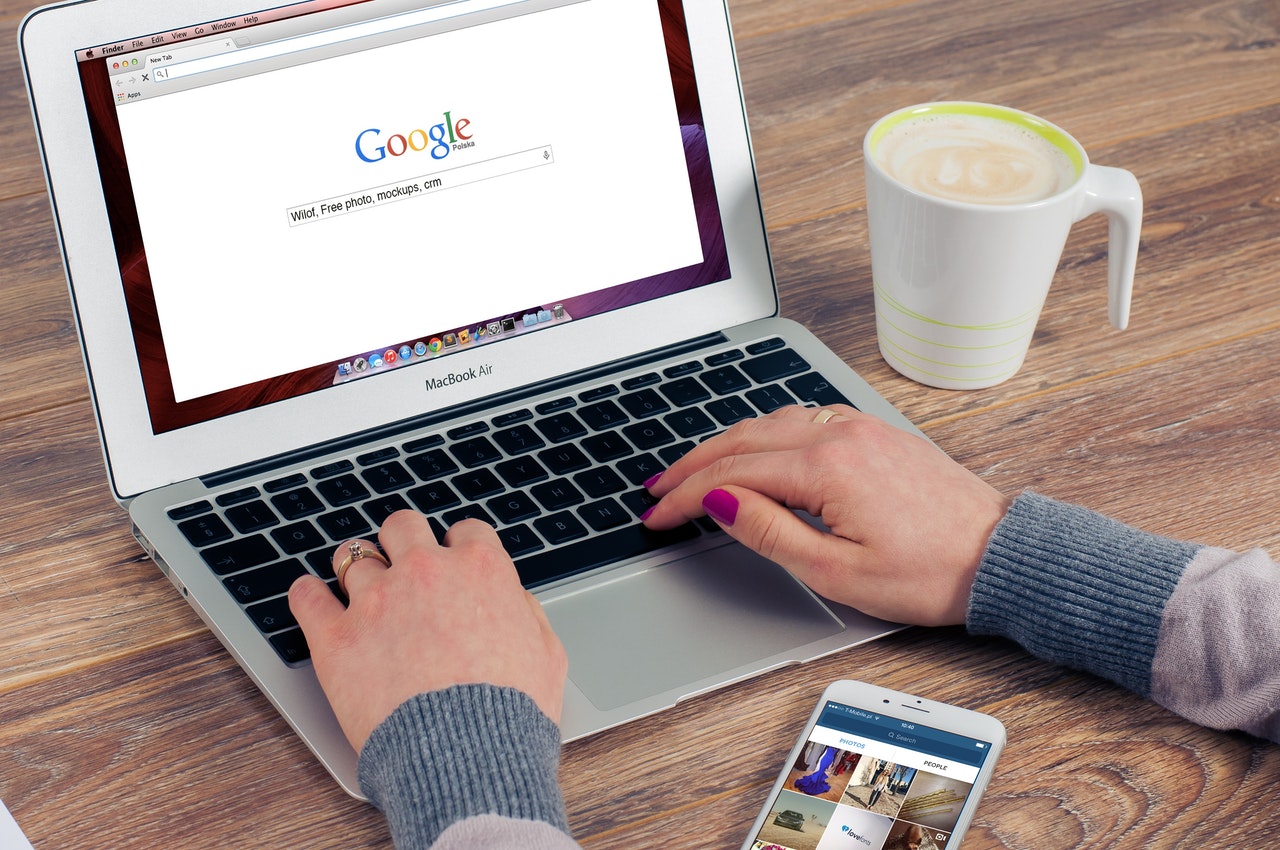
Sekali lagi, mencentang kotak Riwayat penelusuran dan Cookie tidak diperlukan jika Anda hanya ingin menghapus cache Chrome dari file sementara. Mereka juga tidak akan mengosongkan banyak ruang penyimpanan, dan menghapusnya cenderung tidak memperbaiki masalah Chrome daripada membersihkan cache.
Namun, membersihkan riwayat penjelajahan dan cookie secara berkala akan memiliki manfaat privasi yang serupa dengan membersihkan cache, seperti halnya file situs web sementara, mereka mengungkapkan tempat Anda berada di web.
Ingatlah bahwa cookie menyertakan detail masuk otomatis apa pun yang telah Anda simpan, jadi pastikan Anda mengingat semua kata sandi Anda atau menggunakan salah satu pengelola kata sandi terbaik sehingga Anda dapat masuk kembali.